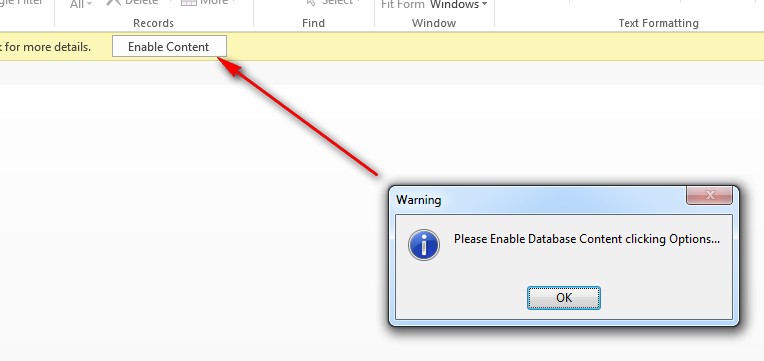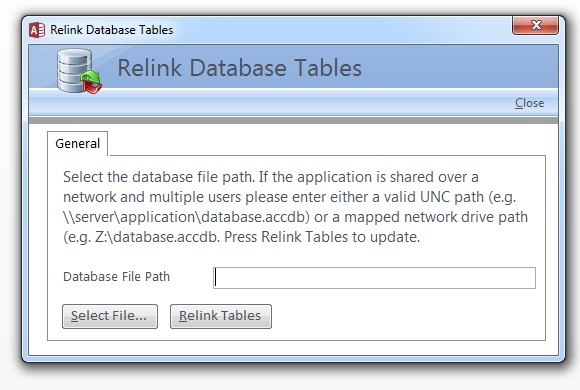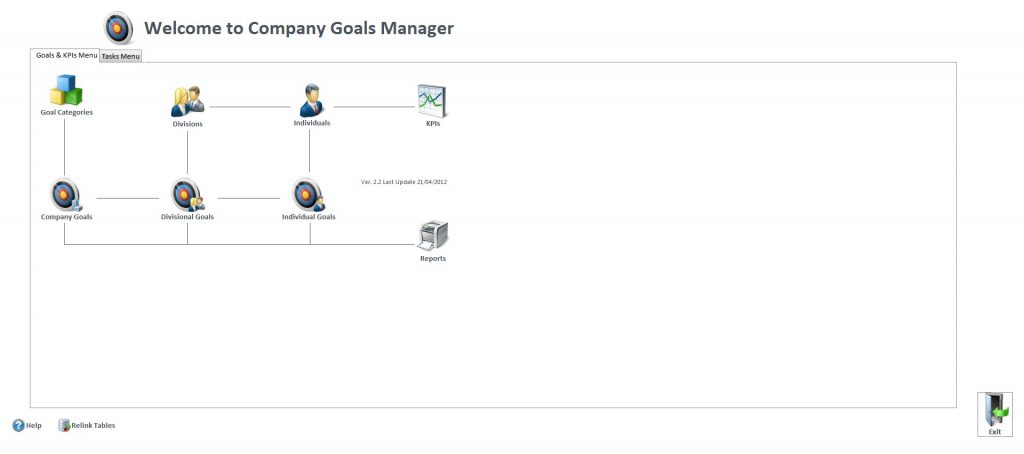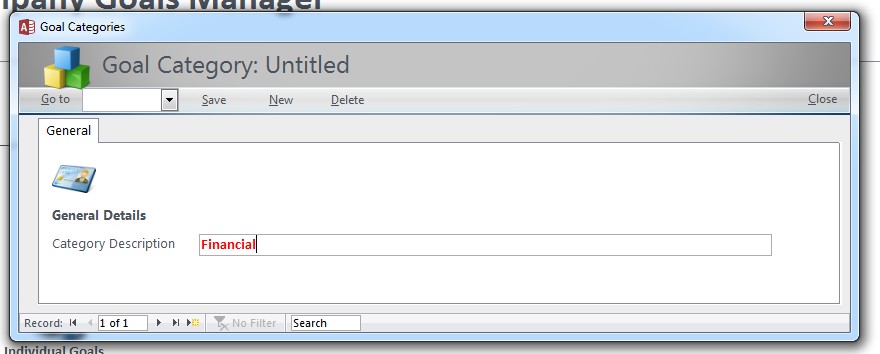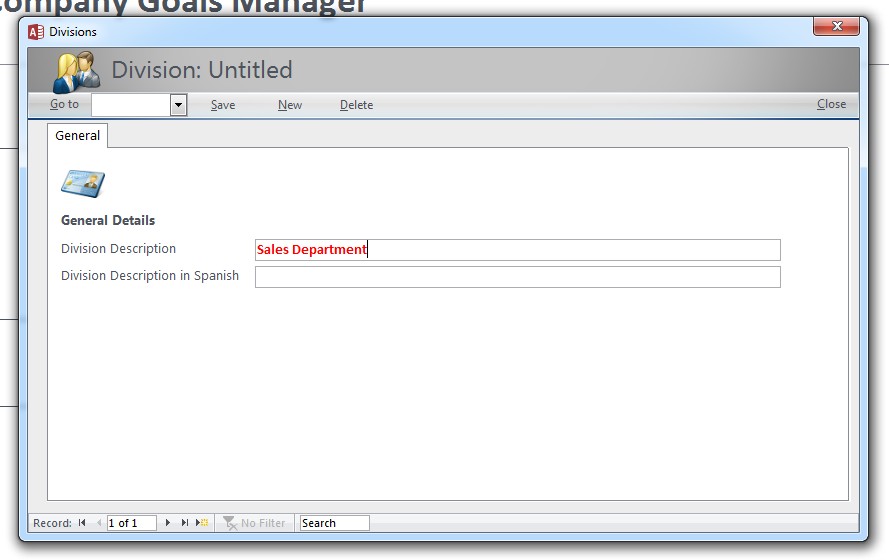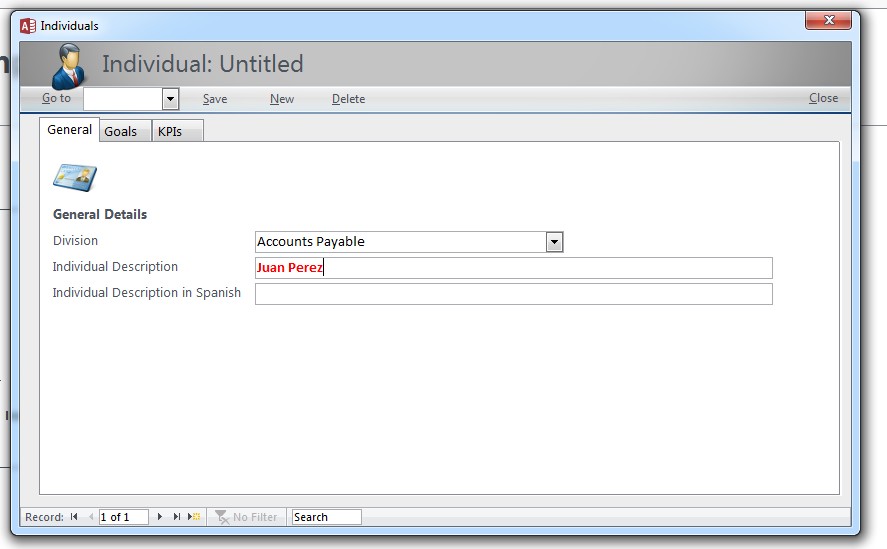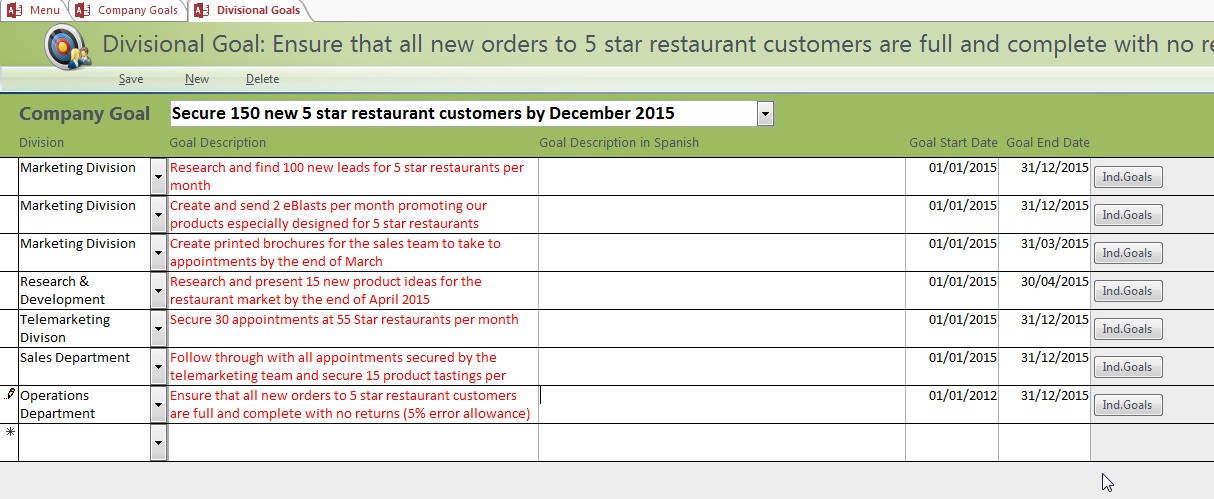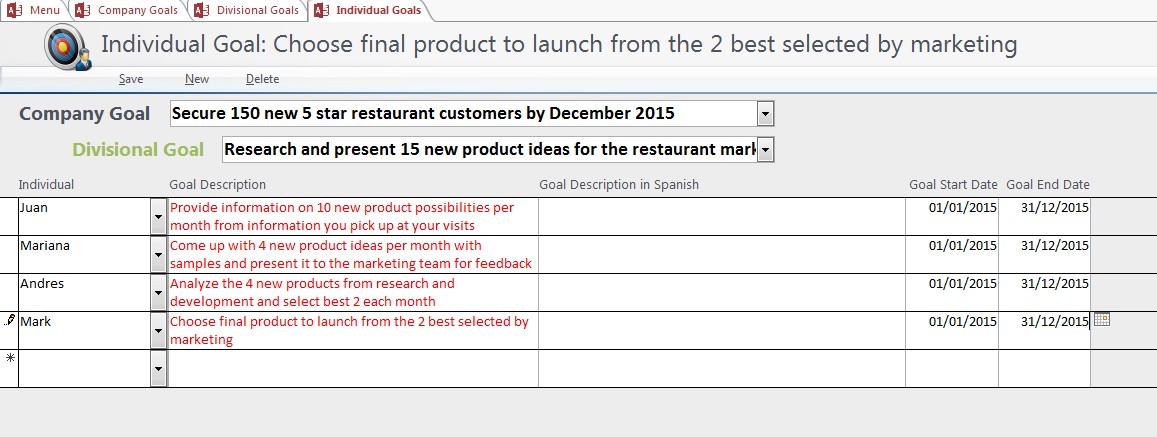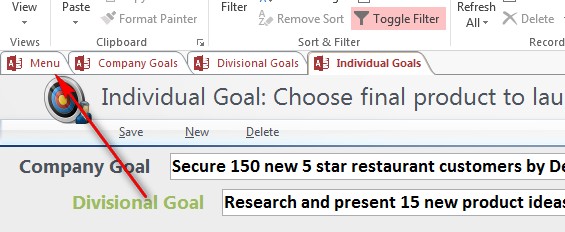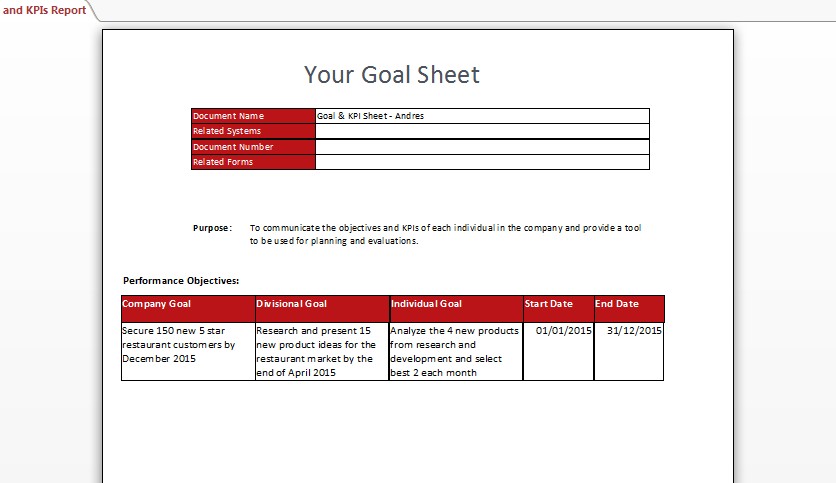If you have read about the 4 Disciplines of Execution from Franklin Covey, you will fully understand the advantages of having your goals right throughout the company aligned – from the top to the bottom.
Keeping track of these goals, and actually communicating the goal in a way staff members can see how their goals are aligned is made easy with this Goal Alignment Tool in Access we have made available to you free of charge. This is how it works.
Set up your Goal Alignment Tool
Download the tool using the link at the end of this post. It is in a zip folder, so make sure you extract the contents of the folder and save it somewhere on your computer.
Double click the CompanyGoalsManager file to open it – it may display a message asking you to enable Database Content. You do that by clicking this button here at the top of the Access file:
Once you have done that, you will get a message saying the system can’t find a back-end database file – click OK and a dialogue box will open asking you to Relink Database Tables:
Click on the Select File Button and then browse to the folder where you saved this program. In that folder, there should be another folder called Data. Inside the Data folder is a file called CompanyGoalsManagerData – click on that file and then click the OK button, and then the Relink Tables button. A message will come up confirming the tables have been relinked.
When you click the OK button on this message, you need to click the Close link on the Relink Database Tables window, and the Dashboard should open.
The next step is to set up the information. The first step is to click the Goal Categories button and set up the types of goals you want to set – these might be Sales, Financial, Operations, Management, etc.
Click the the New link to enter the next Category. You can use the arrows in the bottom left hand corner to scroll through the categories and edit or delete them. If you edit an entry, make sure you click the Save button afterwards. Once you have finished, click the Close link to return to the Dashboard.
Now click on the Divisions button and set up your divisions – these are your departments in your company, and could be similar to your Categories, except there may be more – for example Financial Goals could apply to the Accounts Payable division, Collections division, Invoicing, etc.
Click the New button as you did with the Categories to add all the divisions in your business. Click the Close button to return to the Dashbboard.
Now click the Individuals button and set up your staff. Once you have loaded Goals and KPIs, these will be visible on the two tabs behind the General tab – this lets you come back to any Individual like this and see a filtered list of just their goals.
The KPI button is a standalone tool which you can use, although it’s not linked in anyway to your goals – for the sake of this post, I won’t go into any details of how to use it – feel free to explore it yourself.
Start using your Goal Alignment Tool
It is not time to start loading in your goals! The first step is to start with your Company Goals. Click on the Company Goals button
Start by selecting a category for your goal, followed by the Division and then enter the details of your goal. Finally enter a Start Date and an End Date.
Now click the Div. Goals button for that company goal, and the divisional goals that relate to this company goal will now open.
As you can see below, the Company Goal has been broken down into smaller goals for each Division in the company. The responsibility of these goals relies on the manager of this particular division. Once you have completed this part, click on the Ind. Goals on the first Divisional Goal row to break the Divisional Goal down further into Individual goals.
Now that we are at the individual level, these are goals specific to that individual, and related to the divisonal goal. Entering the data here is similar to the previous steps:
Now that the individual goals are loaded, you can go back to the Divisional goals and repeat the process for all your Divisional goals.
Once complete, return to the Dasboard by clicking on the Menu Tab
You can now click on the Report button and print off reports for each individual staff member:
This report shows the Individual Goals with full alignment back to the Company Goal.
To use this tool, you need to have Access installed on your machine. If you don’t have Access, use Google to search for “Microsoft Access Runtime” for the version of Office you are using and download and install that instead. This will allow you to open and use the tool but not edit any design features.
To download this tool, please give us your email address below and a download link will be sent to you:
[email-download download_id=”569″ contact_form_id=”574″ delivered_as=”Send Email”]