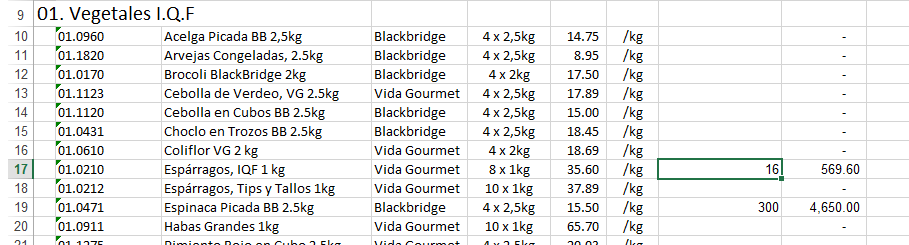Last month I had the privilege of presenting for over 6000 people at a business seminar along with some great speakers like Colin Boyd and Don Peppers – the topic was “Achieving”.
Last month I had the privilege of presenting for over 6000 people at a business seminar along with some great speakers like Colin Boyd and Don Peppers – the topic was “Achieving”.
The best thing about presenting at a seminar like this is you get to hear the other presenters and learn something yourself – and one thing that Don Peppers said has had me thinking ever since.
It was a story he told about a shoe company that shipped their shoes with the laces already in them, saving the reps in the stores time when someone wanted to try them on. This little thoughtful gesture was winning this unknown shoe company sales because in a busy shop, reps didn’t have time to lace up shoes for people to try on, so they always ended up recommending these other shoes! As Don says, they found a way to take the friction out of the sale.
You can read Don Peppers article here: The Shoe Salesman’s Secret Motivation
So what I have been thinking is how can I “lace my shoes for my customers” and how can I help my customers “lace their shoes for their customers”?
Making it easy for your customers to order from you using Excel
One idea I actually used myself in a previous sales role I had was to send out our price lists as Excel order forms, rather than the PDF files we had been using up to that point. Now I know the more technologically minded of you will say I should have set up an online order form – I know, but I didn’t have that available to me at the time, but I did have Excel.
For us, it cost very little – our price lists were already in Excel before they were converted to secure PDFs and all it took was adding a column where the customer could enter the quantity they wanted to order, and another column with a formula to calculate the value of that line, then a neat subtotal at the bottom.
The formula to calculate the value is =D5*E5, where D5 is the cell that contains the unit price, and E5 is the cell that contains the quantity the customer wants to order.
The formula for the subtotal is simply =sum(F5:F200) – where F5:F200 is the range that contains all the line totals.
The customer could then attach the Excel file to an email and send us in the order.
Added benefits for our customers.
Not only did we provide them a very easy order form they could use to place an order with us, but customers who had their own ordering systems found it easier to import this information into their own system using the Excel lists – meaning they no longer had to convert our PDF pricelists into Excel first.
Added benefits for us.
I took these Excel order forms a step further by actually filling them out with a suggested order for some of my more important customers. My suggestion would be based on their previous orders and be sent a few days before I thought they would be ready to re-order. They could easily adjust the quantities, remove products, add others etc and send back an order. A good way to get an easy sale!
Taking it a step further
Excel provides a huge amount of flexibility – here are some ideas to improve your Excel order form even further:
- If you offer discounts, get Excel to automatically calculate them and use an IF formula to display a message telling your customer how much more they would need to purchase to qualify for the next discount level.
- Free shipping for orders over a certain amount? Use Excel to calculate that and use an IF formula to tell the customer
- Pallet deals? Excel can calculate how much more the customer would need to order to get Pallet deal pricing
- Buy this, get discount off that?
thisisIT provides online training for Microsoft Office. First step though? Measure your teams current Microsoft Office skills using our free Excel and Outlook assessments, and then invest wisely only in those that need it.